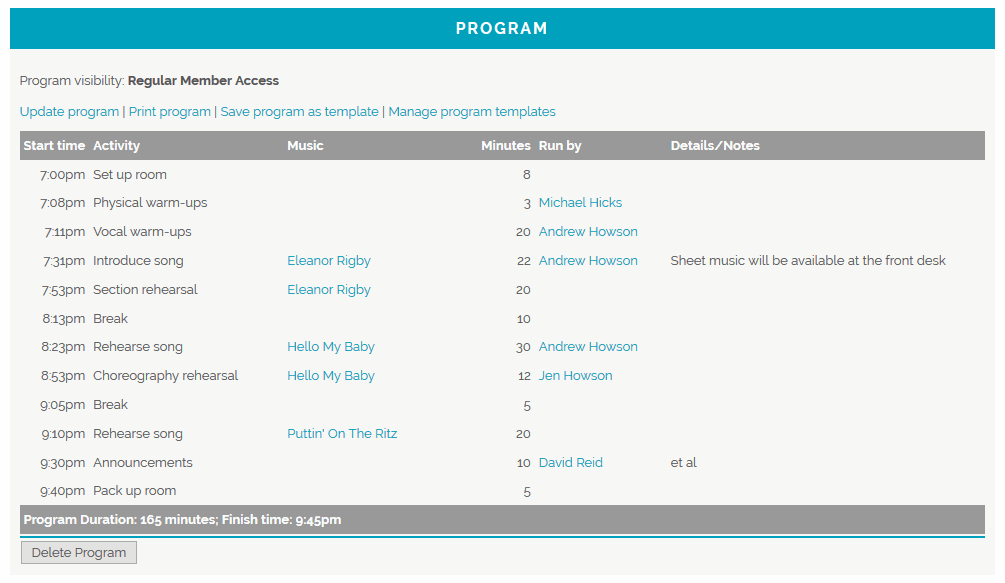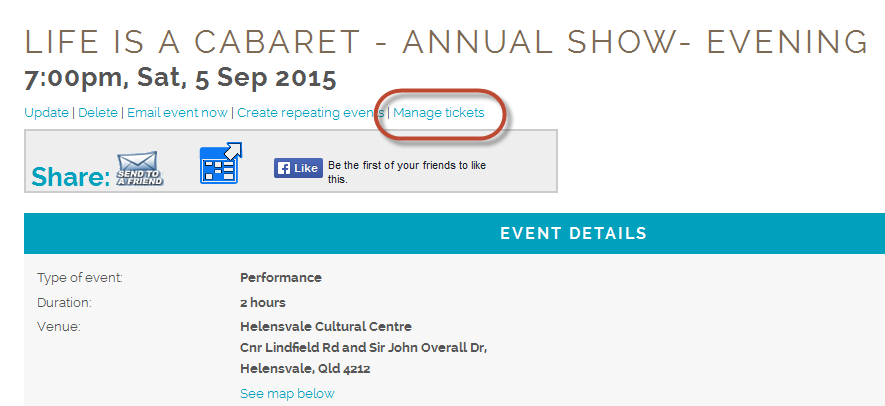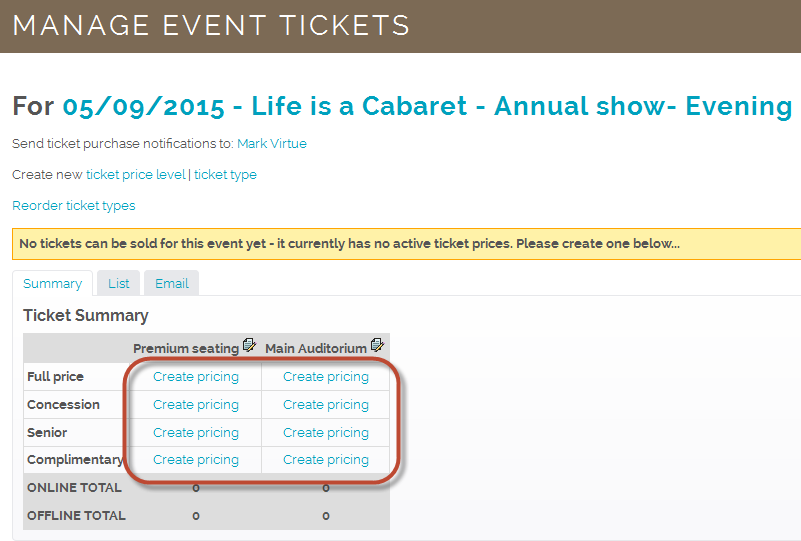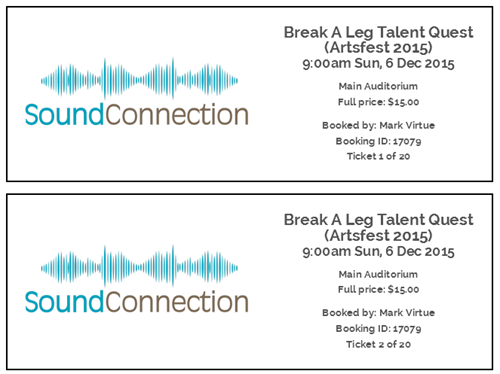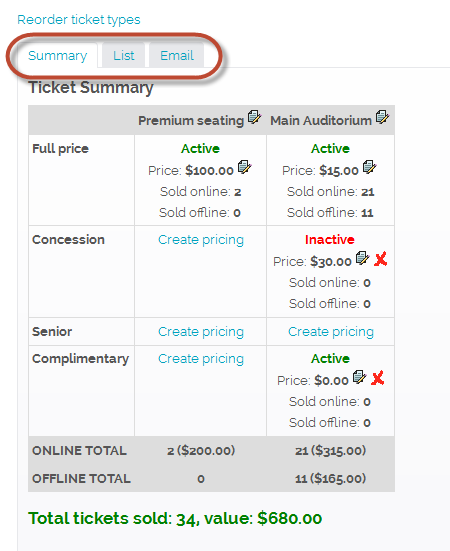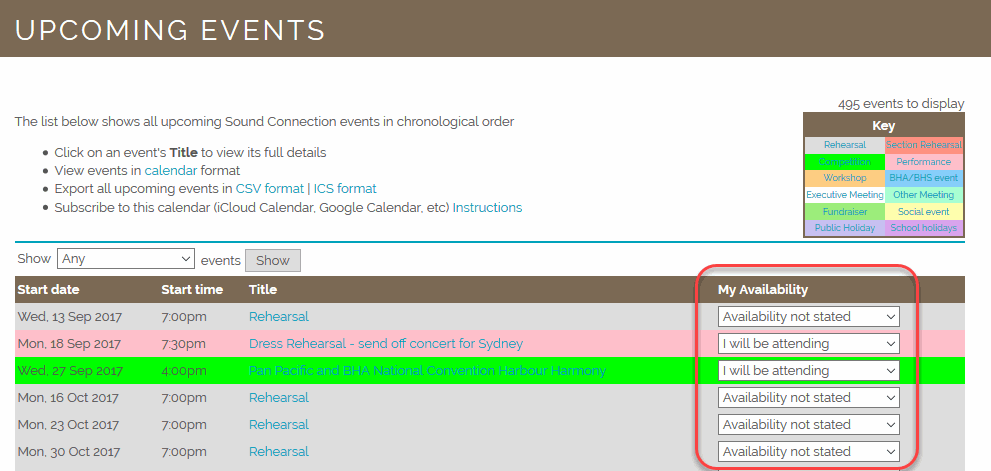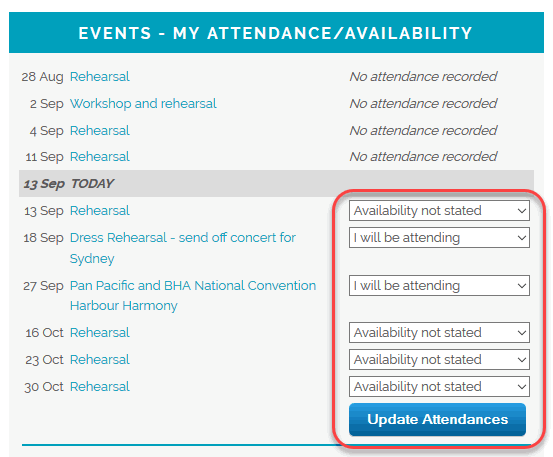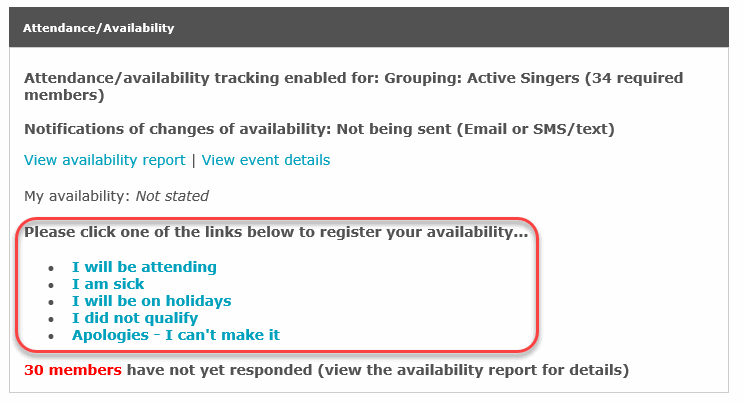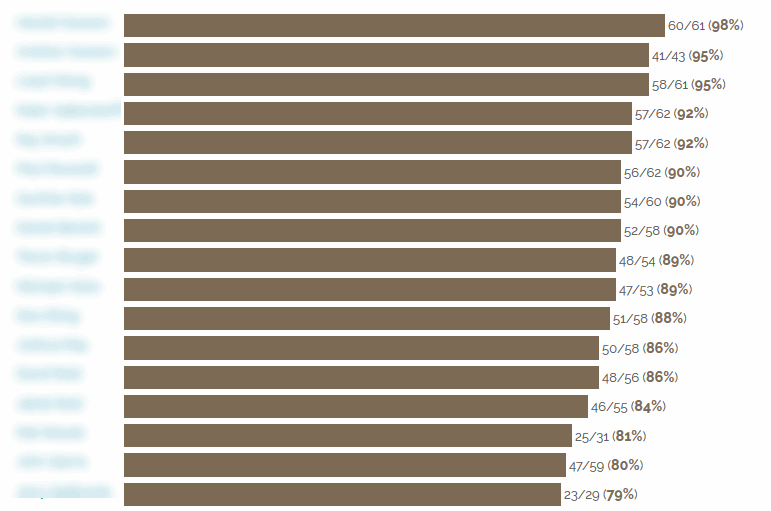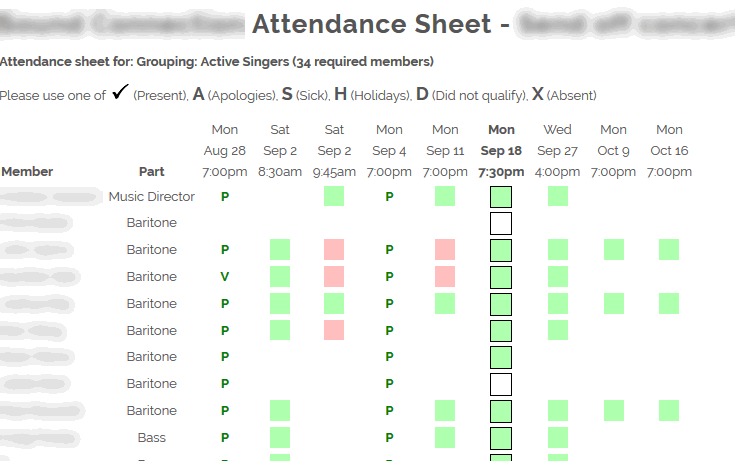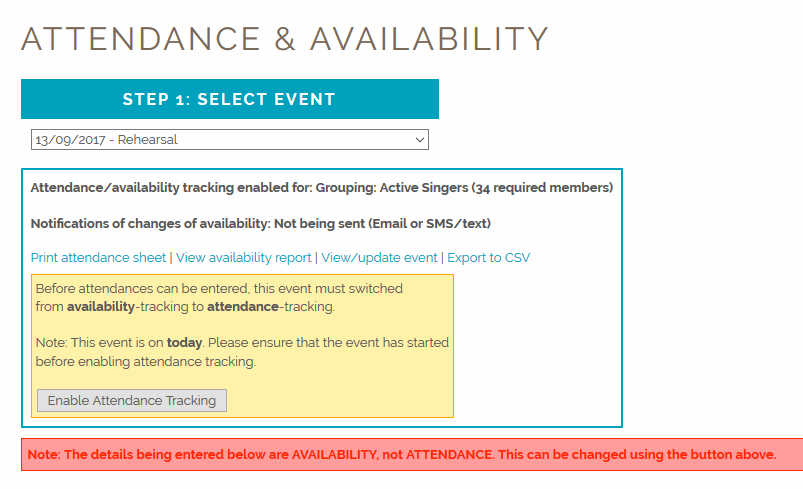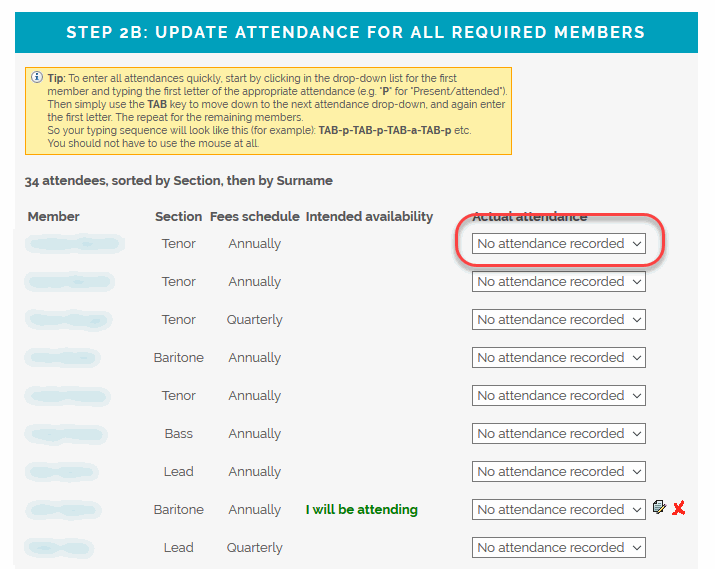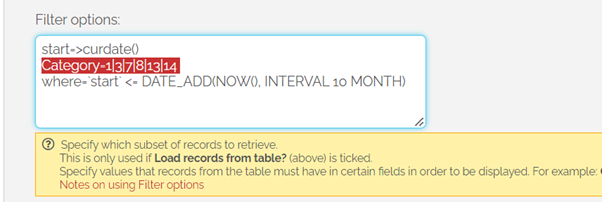In Making Music Platform, a "production" is typically a theatrical or musical show, one that runs over one or more performances. The Productions Module in Making Music Platform was created to facilitate the promotion of these productions to your site visitors.
A "production" can be thought of as a collection of events - typically "performance" events - gathered together on one page with some promotional content (banner photo, description, venue & map, attached programme/flyer, etc). It is not necessary for this promotional content to be duplicated on each event's page - that's handled automatically by the Making Music Platform software. These promotional details are displayed on a single page on your Making Music Platform, with links to each of the individual performance events. In this way, a "production" record in the Making Music Platform database can be treated as an umbrella for a set of event records.
As well as a collection of events, you can also specify a collection of "roles" for a production. A production's set of roles can include the cast, the crew, the ensemble or chorus, the orchestra or band, the creative team (director, writer, producer, etc), the backstage team, the support team, etc. All the roles you create for a production are displayed on the production's page.
This page describes the various steps involved in getting productions displayed on your Making Music Platform.
1. Enabling and Configuring the Productions Module
The first step in using Productions is to enable the Productions module. This is done as follows...
- Ensure you're logged into your Making Music Platform as an administrator
- Click the "cog" icon in the top-right corner of the site
- On the Website Setup and Configuration page, click the cog icon next to "Making Music Platform"
- Click the Configuration tab
- Tick the box at the top of the tab called Productions
- Further down the page, in the Miscellaneous section, ensure that the correct event category is selected from the"Performance" category for events drop-down list. You need to select the event category that best represents production performances.
- Click the Save button at the bottom of the page
Now, every event in the Event Calendar can optionally be attached to a production.
You should probably also ensure that any Making Music Platform administrator who has administration privileges over the Events database should now also have administration privileges over the Productions and Production Roles databases.
2. Creating a Production
The process for creating a complete production on your Making Music Platform website is as follows...
- Create the "production" record in the database, with all the promotional content
- Create some "performance" events associated with this production - or associate existing events with this new production
- Create the "roles" for the production
To create the production itself...
- Click on the Admin link in the top-right corner to display the Administration Dashboard
- Scroll down to the Events heading, and click on Productions in the far-right Database tables column
- On the Productions Administration page, click the Add new production button in the top-right corner
- Fill in the details of the production, on the General and Public tabs
- Click the Save button at the bottom of the page
To create the production's performance events...
Production performance events are created in the same way that you'd create any other event. The only important step is to ensure that the production is selected from the drop-down list called Production at the top of the General tab.
Note: If an event is associated with a production, then it is not necessary to complete any of the following event details:
- Finish date
- Any of the venue or Google map details
- Any of the fields on the public tab
All such details are automatically inherited from the production itself and will be shown on the event's page.
If you do decide to enter such information into the event record, then the details you enter will override the details from the production record when viewing the event.
Note also that it's possible to create other types of production events, such as rehearsals, associated with the production, but these events will not be displayed on the production's page.
To create the production's roles...
- From the Productions Administration page (see above), click on the name of the production that you created earlier
- At the top of the page, click the Add new role link
- Enter the details of the role, including the name of the role, what category of roles it belongs to, and which member or members are filling the role
- The Description of role that you enter will be displayed on the production's page and should describe the role and perhaps the person filling the role
- Click the Save button at the bottom
Once you have entered all the production's events and roles, the production should be ready for public consumption.
How do our Visitors see this New Production?
Naturally, you - as an administrator - can always access any production from the Productions Administration page. But how do your visitors view the production details? There are various options available to you...
- Via the Upcoming Events section at the bottom of the home page (and other pages)
- Via the menu across the top of every page
- Via some sort of banner ad on the home page
- On the Past Performances page (after the production is completed)
Display a link in the Upcoming Events section of the Home page...
It's easy to get a production to display in the Upcoming Events section of the home page (and other pages):
- When on the production's page (see above), click the Update button to update the production's details
- Click the Public tab
- Tick the box on that tab called Show in Upcoming Events section on homepage footer?
- Click the Save button at the bottom of the page
Note that if you nominate that a production should be displayed in the Upcoming Events section, then any events associated with that production will not be displayed in that section, no matter whether you've nominated to display them there or not. Displaying the production there overrides the display of any associated events there.
Display in the site's top menu...
If you want site visitors to be able to access production details via the site's top menu, you first need to decide how this should look...
- A single menu option, perhaps in the News & Events menu, called Productions (or similar)
- A new menu, called Productions (or similar) with each item in the menu representing one production
- A single item in the top menu for each production
Each of these options involves creating one or more "navigation links" (from the Navigation Links Administration page). If you are comfortable with administering the Navigation Links database, then you shouldn't have any trouble with this. If not, please contact us and we can give you some assistance.
Display a banner ad on your home page...
Perhaps you envisage a professionally designed advertisement/banner on some part of your home page, advertising your new production to your site visitors. When they click on this banner, they would be directed to your new production's page. This option would first involve the ad being created by a graphic designer. If you have one that you use, then you could ask them to create one for you. If not, let us know - we know some great graphic designers.
Once the ad is created, you need to get it onto your home page. If you have experience in editing Making Music Platform pages, then you shouldn't have too much trouble. If you can't get it just right, contact us and we'll help you.
Display the production's details on the Past Performances page...
It's easy to get a production that's completed to display in the Past Performances page:
- When on the production's page (see above), click the Update button to update the production's details
- Click the Past tab
- Tick the box on that tab called Show on Past Performances page?
- Click the Save button at the bottom of the page
Note that the Past tab of the production's details contains other fields, such as Description, photo gallery and YouTube video. Each of these replaces the production's main details when that production is being displayed on the Past Performances page. The production's roles are also displayed on the Past Performances page.
Note that if you nominate that a production should be displayed on the Past Performances page, then any events associated with that production will not be displayed on that page, no matter whether you've nominated to display them there or not. Displaying the production there overrides the display of any associated events there.