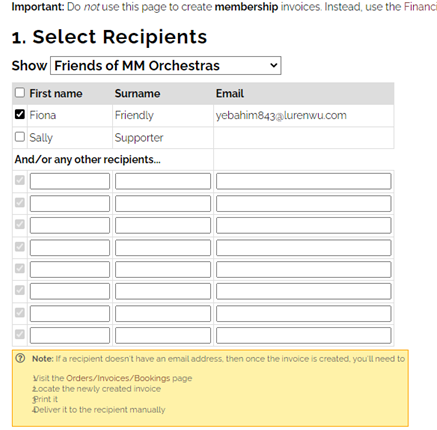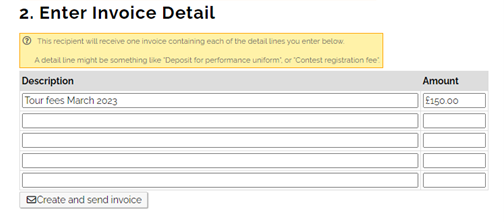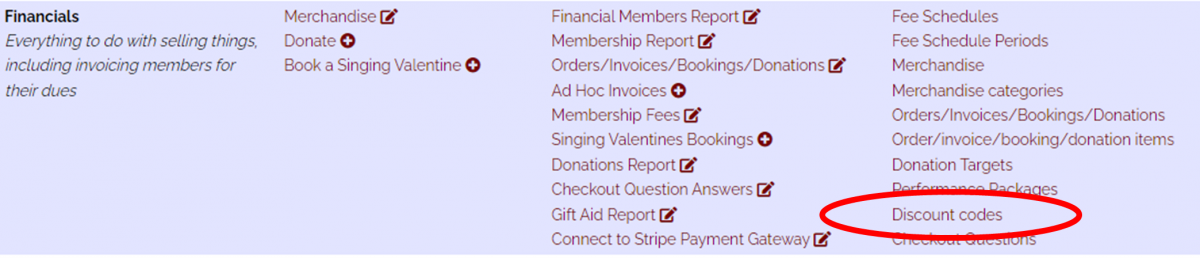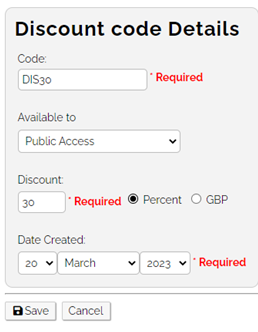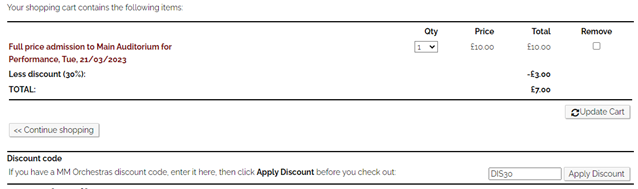For all the set-up instructions below, ensure that you are logged into your Making Music Platform with a "Webmaster" level of access.
1. Enter your fee structure
The first step in configuring member invoices is to enter your fee structure - the amount of money that each member pays on a regular basis, for each type of member.
You will most likely have several types of members, for example: Full, Junior/Student, Senior, Associate, or Life. Some or all of these will pay fees. Some of your members may pay annually, others quarterly, monthly, or even weekly. You must enter the amount paid for each of these member types for each of these periods.
Note: automatic membership invoicing is simplest if your members pay a fixed fee at regular periods (e.g. weekly, monthly, quarterly). This can raise an issue for groups who invoice termly, as often terms vary in length and don’t begin at regular points in the calendar year.
However, your MM Platform can handle automatic termly invoicing. You still need to set it up as descirbed below, but there are some things to be aware of. See our Termly and non-traditional fee structures help guide for more information.
To set up your fee structure...
- Click on the Admin link in the top-right corner to display the Administration Dashboard
- Scroll down to the Financials heading, and click on the Membership Fees link to the right of this in the Admin Pages column
- Enter an amount for each type of member, for each time period
- Click the Save button
Notes:
- If you leave a box at £0.00, then any members in the system that have that combination of fees type and schedule will not be able to be invoiced automatically by the system
- If you need to change the fee type or fee schedule options available, please contact Making Music.
2. Enable the Invoicing module and set up payment options
Before member invoices can be generated from within the website, the Invoicing module must be enabled. You must also select at least one payment method. The payment methods available are:
- Credit card via a secure payment gateway. When a member uses this option to pay their invoice, they remain on your website for the entire process (unlike PayPal, below). Making Music Platform currently has integrated support for Stripe. Please refer to our Payment gateways compared for more information.
- Credit card via PayPal. Note that your group must have a PayPal account in order to enable this payment method. These are free to set up, but note that PayPal takes fees on every transaction. One of the benefits of enabling this payment method is that when the member pays their invoice via the website, their membership is automatically renewed once the payment is completed.
- Internet Bank Transfer. Your bank account details are displayed to members when they received their invoice. They make a manual transfer via their own Internet banking system, and when your treasurer/membership manager sees the payment in your group's bank account, they then manually mark the invoice as paid, and the member's membership is automatically renewed.
- Cheque/Money Order. Your postal address is displayed to members when they received their invoice. They post a cheque, and when your treasurer/membership manager receives it, they then manually mark the invoice as paid, and the member's membership is automatically renewed.
To enable the invoicing module and set up payment options...
- Click the "cog" icon in the top-right corner of the site
- On the Website Setup and Configuration page, click the cog icon next to "Making Music Platform"
- Click the Configuration tab
- Tick the box at the top of the tab called Online Invoices/Orders/Tickets/Donations
- Click the Payments tab
- Tick the box at the top of the tab called Use the website to create and send invoices
for membership renewals? - Enter/adjust the Invoice Terms (number of days)
- Further down the same tab, enter the details of at least one payment method. For example, the bank account instructions may look something like this...
Please pay funds into the following account:
Bank: First Bank of Making Music
BSB: 123456
Account name: My Excellent Group Inc.
Account number: 12345678...while the cheque/money order instructions may look like this...
Please make cheques payable to My Excellent Group Inc.
and post to:My Excellent Group Inc.
PO BOX 9876
Mytown SA 1234 - If you wish to allow members to pay for invoices securely using a credit card, please refer to our Payment gateways compared for more information
- Click Save at the bottom
3. Nominate the person/position responsible for handling invoices
In most groups, there is one person that is responsible for creating and sending invoices, as well as being notified of payments of such invoices. In Making Music Platform, you must nominate who this person is before invoices can be sent. This is done by selecting the "position" that the person holds, not the person themselves. That way whenever a new person takes over that position, the system continues to function without modification.
It may be necessary to first create the "position" and assign a member to it. Check the Officers or Management Team page (or look in the "Positions" database). If the position doesn't exist, create it. Ensure that a member is assigned to it. Then...
- Click the "cog" icon in the top-right corner of the site
- On the Website Setup and Configuration page, click the cog icon next to "Making Music Platform"
- Click the People tab
- In the Send invoices and receive payment notifications drop-down list, select the appropriate position
- Click Save at the bottom
Next, ensure that this person has administration rights over the invoicing system...
- Click on the Admin link in the top-right corner to display the Administration Dashboard
-
Scroll down to the Members heading, and click on Logins in the far-right Database tables column
- On the Logins Administration page, click the button to update the login record of the person holding this role
- Ensure that their Access Level is set to at least Data Administration Access
- If their Access Level is set to Data Administration Access, then you must ensure that at least the following databases are selected from the set of tickboxes below the drop-down list:
- Members
- Memberships
- Order/invoice items
- Orders/Invoices
- Click Save at the bottom
-
Ensure all members have a "Fee Schedule"
The final step in setting up member invoicing is to ensure that each member that is to be invoiced has at least one "fee schedule". A fee schedule is a record that comprises (at least):
- Expiry date
- Fees payable (Full, student, associate, life, etc)
- Fees schedule (payment frequency - annually, quarterly, etc)
...and the Fees payable/Fees schedule combination must be a non-zero value (see step 1, above).
Note that it is possible (but not necessarily common) for each member to have more than one concurrent schedule of fees. Each schedule can be completely independent of any other schedules for that member, including the level of fees paid, how frequently they get paid, and their expiry date. This might be useful if you have more than one ensemble in your organisation, each one with its own independent set of fees, and some members participate in more than one ensemble. Now you can set up a separate schedule for each ensemble that a member participates in. Or you may invoice your members quarterly for their club/chapter fees, as well as invoicing them annually for some other sort of fees, like membership with a larger association, or insurance, or similar.
To create a fee schedule for any member, simply visit that member's profile page, and locate the box entitled Fee Schedules...

Then click the Add new fee schedule button, and fill in the blanks.
Of course, you'll likely want to create fee schedules for most of your members, and the schedules will likely all be the same, or similar. So there's a way to create multiple fee schedules at once...
- Click on the Admin link in the top-right corner to display the Administration Dashboard
- Scroll down to the Financials heading, and click on the Financial Members Report link to the right of this in the Admin Pages column
- At the top of the page, ensure that Financial Members (or whatever member grouping you use to designate members that pay fees) is selected from the dropdown list, and the tickbox underneath it is ticked:

- The lower part of the page will have the heading Members that can't be invoiced - usually because they have no fee schedules. It might look like this...
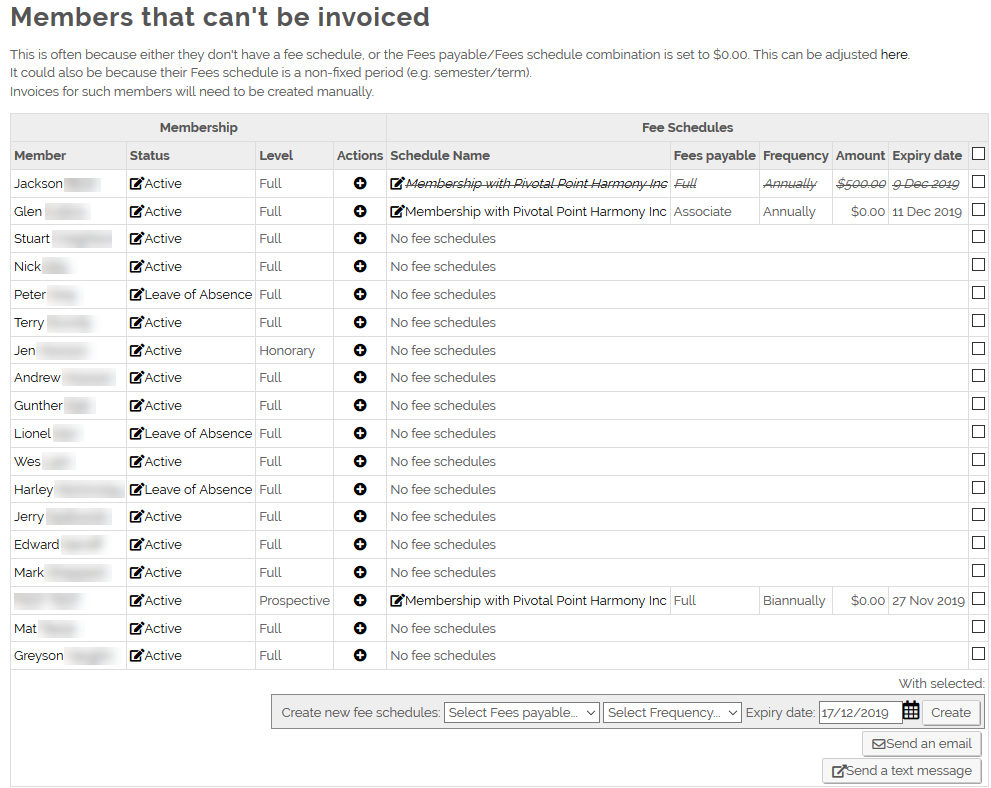
- You can use the tickboxes on the right to select which members you'd like to create fee schedules for. Note that all the people you select will get the same fee schedule (same amount payable regularly)! If some of the members are to have different fee schedules, then do them in a separate batch.
- Once all the members are selected (have ticks in their boxes), scroll down below the list, and do the following...
- Select a Fees Payable from the drop-down list
- Select a Frequency from the drop-down list
- Enter an Expiry date (or click the calendar icon and choose a date from a pop-up calendar). This date will be the date that the selected members are currently paid up to - before they get issued with their first invoice.
- Click the Create button. The system will create fee schedules for each selected member. When the page automatically refreshes, those members should have moved into the first list at the top of the page - meaning that they can now be invoiced
- Repeat steps 5 & 6 for members who are to have fee schedules that are different from the first batch.
-
Customising Fee Schedules
If you want to make changes to any one fee schedule, click the name of the fee schedule in the list, as highlighted below...
Things you might want to change are highlighted in the image below...
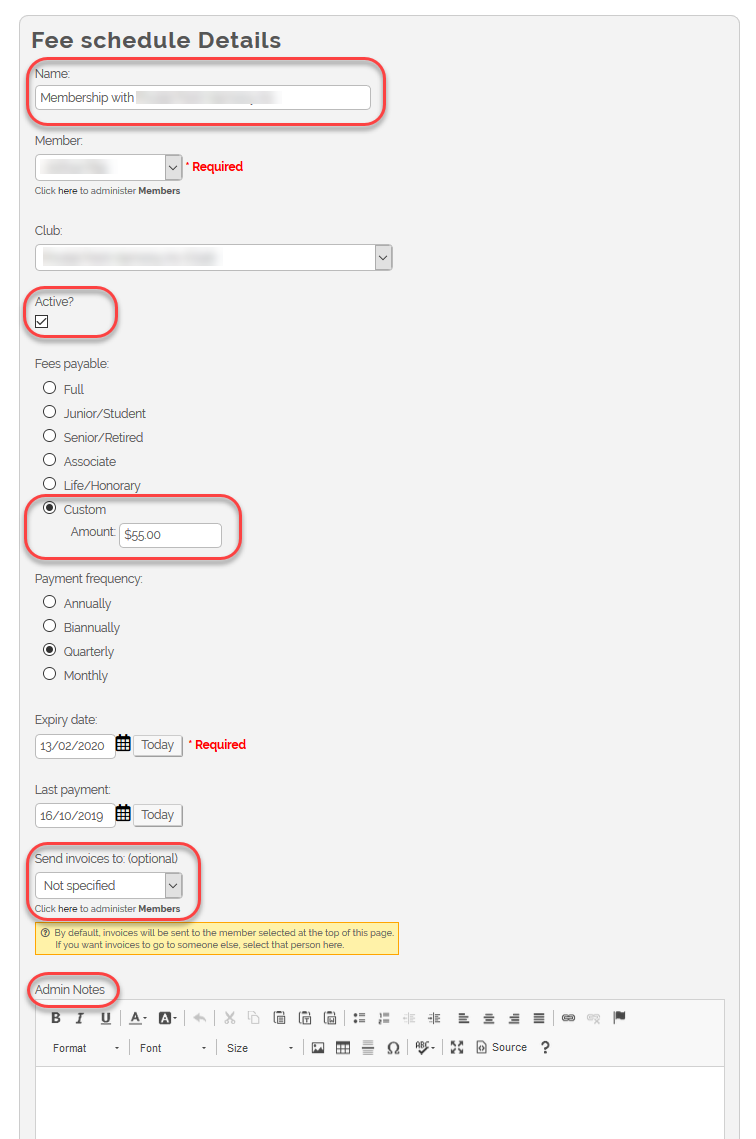
Specifically, you can change the following...
- Fee schedule name - Typically the schedule gets a generic name, such as "Membership with [club/chapter name]". But you can change that to anything you want, to make it more descriptive. No need to include the member's name as part of the fee schedule name.
- Active/Inactive - You can make a fee schedule inactive without actually deleting it, in case you need it at some point in the future.
- Custom amount - You can select a Fees payable of Custom and enter an amount. This could be useful if the member has a special arrangement with your group, where they pay an unusual amount for their regular fees, particular to just that member. Entering a custom amount here means that you don't have to add a special fee structure to the fixed set of membership fees.
- Send invoices to a different member - This is just what it sounds like - one member's fees can be paid by some other member, all grouped together on the same invoice, if required. Simply nominate the other member from the drop-down list.
- Admin Notes - in case you need to add any special notes about this fee schedule.
So it's possible to end up with any combination of fee schedules for any one member, even a complete set like this...
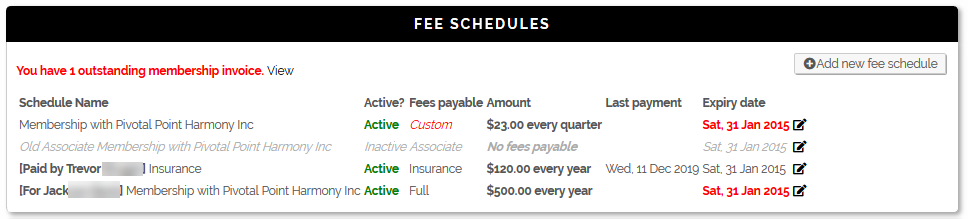
That completes the set-up of the member-invoicing module. Everything from now on (the regular creating and sending of invoices, and marking them as paid) is quite simple...
See also
Termly and non-traditional fee structures
Creating and managing invoices
If you cannot find what you are looking for in our help guides or have any questions just get in touch.