Member audits are a great way of collecting specific pieces of information from your members – you can view Member Audits as being similar to a poll, a survey, or even just a questionnaire. A question or topic is created, and members can input their answers; these answers can be simple Yes/No answers, multiple choice, numeric answers, or longer forms answers.
Creating an Audit Group
Before any Member Audits can be created, an audit group must be created. An audit group is the framework for asking more specific questions – for example, you may want to ask the following questions: Do you have a music folder?; Do you have a water bottle?; Do you have concert uniform?. These questions can all be nicely grouped together in an Audit Group. In this case, I am going to name this Audit Group ‘Member’s Performance Equipment’. To create an Audit Group, navigate to the Admin Dashboard, and scroll down to the section called Member Audits, and click the Member Audits link:
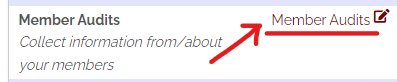
In here, click the ‘+ Add new audit group’ button in the upper right-hand corner:
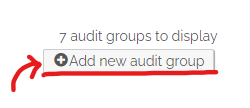
From here you can fill in the desired details.
Creating a Member Audit
Once you click ‘Save’ at the bottom of the Audit Group page, you will be invited to create your first question. Fill in the details as desired/required, including deciding how answers can be entered:
- Simple, short response (Typically one or two words. E.g. a colour, size, name, country, etc)
- Comprehensive response (Allow space for several sentences/paragraphs (e.g. skills register, bio, etc))
- Numeric response (e.g. How many children do you have?)
- Multiple-choice tick-boxes (Members choose one or more options from a set of options)
- Single-choice radio buttons (Members choose one single option from a set of options)
Note that if you choose the multiple-choice or single-choice options, you will be provided with a text-field in which you can enter the possible options (separate each answer by a line break).
In this settings page, you can also choose whether a collated summary of responses is shown, as well as choosing the privacy preferences relating to Member’s answers.
Adding more questions to an Audit Grouping
Now that we have added a first question to the Audit Group you will be able to see the responses of this audit, listed within the Audit Group page. If you want to add more questions to this Audit Group, simply click ‘+ Add new question’ within the relevant Audit Group’s page:
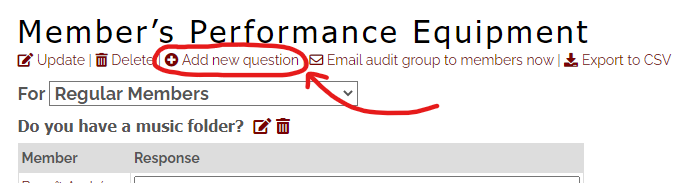
Seeing the results of your Member Audits
Within an Audit Group’s page, you will immediately see a useful table of all answers – this is called the ‘Collated’ view:
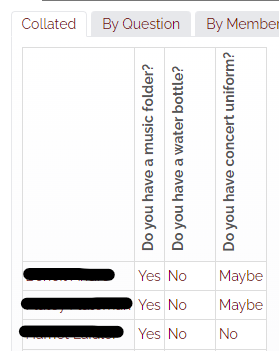
You can also switch to seeing the answers organised by question asked, or by Member, by clicking through the tabs (shown at the top of the previous picture).
Finally, at the bottom of this same page, you will see a summary of the answers to all the questions in this Audit Group. Note that if ‘Show a collated summary of responses?’ was not ticked in the Member Audit question’s settings, it will not show a summary. The summary will look something like this:
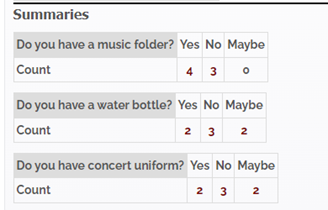
Useful Tips for using Member Audits
- A Member’s answers will appear at the bottom of their Profile.
- If a Member Audit requires an answer, the Audit Question will appear on the Members Home page for those members that need to answer.
- By clicking on a Count Number in the Audit Summary, you can see which members contribute to that Count Number
- Webmasters (and Data Admins with the correct permissions) can answer for Members






