Your group has to communicate lots of different information to many different people – participants, audiences, committee members, employees. Making your communications inclusive means everyone can access the information they need to be, and feel, fully included in your activities.
You may need to create specifically adapted communications to remove a particular communication barrier – for example, a large print concert programme for people with a visual impairment or a video access guide to a new venue. But if you design all your communications with inclusive principles in mind, your information will be accessible or adaptable for most people, and you might not need to create specifically adapted versions.
This resource is a practical guide to tackling common communication barriers and making all the information you share more accessible, understandable and inclusive.
Jump to section:
-
Decide which format to use
-
Make all your communications more accessible
-
Create inclusive content
-
Address specific communication barriers
Please note that the links to other websites that we have suggested in this resource are relevant at the time of publication
Decide which format to use
There are more ways than ever before to share information. Computers and smartphones have made communicating faster, and information can be easily adapted by the sender or receiver to make it more accessible. But there is still a place for more traditional communication methods – posters, concert programmes, letters. To choose the right format to use in each situation, consider how accessible it is to the people you are communicating with.
Printed documents – Information sheets, posters, concert programmes, etc.
Pros – Reach people without access to a computer or smartphone. Communicate with people not actively seeking that information, e.g. concert poster in a local shop window. Provide quick access to people when they need it, e.g. a handout at a workshop.
Cons – Text can’t be adapted, read by a screen reader, translated or font size increased. Information is not available if the document is not to hand or gets lost, so is only available at the venue on the day.
Digital documents – Documents available as attachments or to download, e.g. a Word document
Pros – Text in a document can be adapted by a reader, e.g. read by a screen reader, font size increased, translated. Text can be easily copied by support workers, teachers, or community leaders in their own communications.
Cons – Requires technology and data to access. Information will not be ‘found’ - people will have to be sent information or seek it out. If people need or prefer a printed document, it costs them to print.
Image files and PDFs (Portable Document Files) – Where text is embedded
Pros – Keeps a well-designed, easy-to-read document in the original format. Files are usually small and can be easily sent. Images can be easily shared on social media or in direct messages. Newer technology allows text in PDFs to be copied, changed and read aloud.
Cons – Embedded text in images cannot be easily adapted to suit, e.g. cannot be read aloud.
Audio or video recordings – Available as attachments, on websites or social media posts
Pros – People who cannot read text can watch or listen to recordings of information, e.g. an access guide to a venue. The technology required to make recordings is relatively simple – a smartphone will do.
Cons – Requires technology and data to access. Deaf and hearing-impaired people cannot access the information without subtitles or a transcription. Extracting specific details from a recording can be difficult, e.g. a phone number.
Website – Information on web pages and access to files to download
Pros – Text on a webpage can be changed by a reader to suit their requirements, e.g. read by a screen reader, font size increased, translated, images can be described with alt text. Websites can host documents, videos etc. that can be downloaded and adapted to suit. Webpages can be open to anyone to view, found using a search engine and reached from links on social media.
Cons – Requires technology and data to access. If not kept up-to-date, inaccurate information causes confusion. Designing a website to be inclusive requires skill and may cost your group.
Direct messaging – Emails, SMS (texts), WhatsApp etc.
Pros – Many people use these every day, so are familiar with the format. Information is only shared directly or between people in a closed group, so more private. Messages are typically short and language more colloquial. Files can be sent this way – documents, photographs, videos and audio files. Smartphones and smart speakers can read messages aloud.
Cons – Requires technology and data to access. Connecting people in closed groups can be a safeguarding risk.
Social media – Facebook, Instagram, Twitter, TikTok, etc.
Pros – Many people use these platforms every day so are familiar with the format and likely to see your posts. Platforms have accessibility features built in, e.g. the default fonts are easy to read. Posts are typically short and language less formal. Posts can be read aloud by smartphones and smart speakers (Siri, Alexa, etc.). Most platforms offer automatic language translation.
Cons – Requires technology and data to access. Those who don’t use social media are excluded. Some of the common ways of posting – GIFs, emojis, etc. – are not accessible and need to be transcribed.
How to decide?
If you are communicating with a group of people regularly, e.g. choir members, ask them how they prefer to communicate. Also ask if there are any adaptations you can make to the information you send them. You can do this once, in a communications review or more regularly, e.g. at membership renewal. People’s access needs do change, e.g. their hearing or vision may become more impaired, so ask regularly or give them a clear way to let you know. Also ask anyone new to your activity, e.g. on an application form or when they sign up to receive concert advertising.
If some of your group find it challenging to use a particular format, can other group members support them to learn? Organisations such as Age UK have good guidance for using new formats. Read about using WhatsApp on the Age UK website (ageuk.org.uk)
When information is for the general public and you can’t ask about access requirements, then provide information in as many formats as possible. If you hand out a printed document, also make it available digitally. If you create a video access guide, publish the transcription when you post it. Create an event on Facebook as well as putting up posters around town. Read more guidance on the UK government website (gov.uk)
Make all your communications more accessible
Applying inclusive principles across all your communications should mean that most people will be able to get the information they need. It may remove or at least reduce the need for you to prepare specifically adapted versions. If you regularly provide information for people with the same communication requirements, do also meet their needs, e.g. large print lyric sheets for a dementia inclusive choir.
Inclusive design
Fonts – Use sans serif fonts (typefaces that do not use serifs – small lines at the ends of characters.) Arial, Calibri, Verdana, Century Gothic and Open Sans are good. The default font in email, word processing and social media software will be good as they are selected for their readability.
Text size – Standard font size should be 12-14 point. Dyslexic readers and people with visual impairments may benefit from a larger font size (large print) at 16 point minimum.
Spacing – Set line spacing at 1.5. Use a font where the letters are well spaced (all of those named above are good).
Alignment – In blocks of text, keep text left-aligned. Short lines of text, e.g. on posters can be centred or right-aligned.
Line length – Shorter line lengths are easier to read (roughly 12 to 18 words), so bring in margins or format blocks of text in columns. Avoid using hyphens that split words over two lines.
Background colour – Use single-colour backgrounds for text and avoid background patterns or pictures. Pure white backgrounds can strain the eyes. Peach-, orange- and yellow-tinted backgrounds have proved beneficial, but cool backgrounds (blue grey, blue and green) decrease text readability for people with dyslexia. To avoid eye strain, you could also use text boxes with coloured backgrounds to break up block text.
Text colour – Choose a text colour that stands out well on the background. Black on (off-)white is the easiest to read, but dark blues and greys are also good. Avoid green and red/pink, as these are difficult for those who have colour vision deficiencies (colour blindness).
Layout – Break blocks of text down into shorter sections and paragraphs. Bullet points organise information into more readable and digestible sections. Text boxes can be helpful to create sections of information, but be careful they don’t clutter a page and make information harder to find. For very long documents, include a table of contents and number pages.
Headings – Using a descriptive heading for a section of information makes it easier to understand. Use a font size that is at least 20% larger than the normal text, e.g. 16 point for 12 point text, 20 point for 16 point text. Add extra space around headings.
Emphasis – Use bold text to highlight information and headings. Avoid underlining and italics as they affect readability. Avoid text in uppercase or capital letters as the characters can be less familiar to the reader.
Hyperlinks – If this isn’t done automatically, underline a link and/or change the text colour so it looks different from normal text. Use the ‘text to display’ option when creating a link to describe the title of the link. Instead of showing the URL, be descriptive so the reader understands what they are clicking through to e.g. Making Music Events
Paper – When printing, use matt paper rather than glossy. Paper should be thick enough to prevent the other side showing through.
Read a Dyslexia friendly style guide – British Dyslexia Association (bdadyslexia.org.uk)
See dos and don'ts on designing for accessibility – Accessibility in government (blog.gov.uk)
Create inclusive content
Before you begin to write or create information, think through
- Who the information is for
- What people need to know
- Why people need to know – do they need to take action?
While it is important that people have all the information they need, too much information can cause confusion.
Style
- Use short, simple sentences.
- Write in plain language. Avoid words that are rarely used.
- Keep instructions concise and direct.
- Avoid long, dense paragraphs. Use bullet points, numbering or text boxes to break up text.
- Check punctuation and grammar for accuracy.
- Avoid abbreviations and acronyms if you can. Always provide the full form when you first use it.
- Don’t use figures of speech and idioms as not everyone will know or understand them.
- Explain any terms that might not be easy to understand or include a glossary.
- In long documents, give prompts to help readers remember things from previous pages.
Inclusive language
The words and phrases you choose can have the unintended effect of making some people feel excluded, or wrongly represented. It can be a real challenge to change this and what is considered appropriate language does shift, but making an effort to keep your language neutral can help create an inclusive atmosphere around your group.
- Only mention characteristics like gender, age, sexual orientation, religion, racial group, or disability when they are relevant. Find ways of referring to people that are relevant to the context, e.g. ‘sopranos’ rather than ‘ladies’, ‘people over 65’ rather than ‘elderly’.
- If you need to refer to a group or person’s identity, ask or find out what terms they prefer. ‘Disabled people’ is the most preferred term in this community. Many deaf people whose first language is British Sign Language describe themselves as ‘Deaf’, with a capital D, to emphasise their deaf identity.
- Avoid colloquialisms that are unique to one culture or community.
- Avoid language that describes a person’s experience negatively, e.g. ‘confined to a wheelchair’, ‘cancer sufferers’.
- Notice and avoid common words and phrases that discriminate, e.g. ‘mankind’ vs ‘humanity’, ‘an insane amount of effort’, ‘blacklist’.
Read about inclusive language – The University of Manchester staff guide (staffnet.manchester.ac.uk)
Images
As well as making your comms look attractive, images play an important role in helping people understand the messages you are communicating. This is particularly helpful for people who find reading or understanding text difficult.
- Use images, diagrams and icons to illustrate the text content. Keep these simple and uncluttered, and show one idea.
- Avoid images that contain metaphors, e.g. 'Balancing your finances' as below
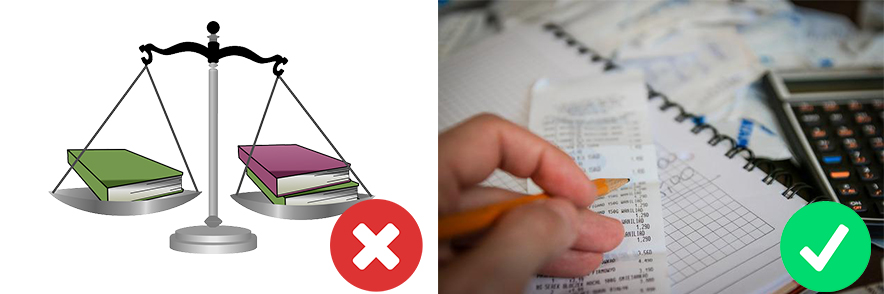
- Remember that any text information that is within an image also needs to be repeated in an image description or elsewhere in the document/post.
- Include images showing as wide a diversity of people as you can. People respond to photographs that represent their identity and experience.
- People also respond well to friendly expressions, so include images of people smiling, laughing and socialising.
- Use the best quality images you can get. Consider investing in professional photography or paying for stock images.
- Be wary of how representations of certain concepts can be interpreted negatively, e.g. using wrinkled hands to refer to ageing.
Calls to action
If you want people to do something after receiving information, make this clear and easy to do. Try to give a variety of ways they can take that action, e.g. don’t just provide a phone number for first contact.
- In digital communications, include links to the online places they can take action, e.g. get an application form, buy a ticket, download a document.
- Describe links and label any buttons with clear descriptions, e.g. Buy a ticket here, How to contact us. Avoid vague descriptions with no context, e.g. Click here.
- Give details of how to take offline action, e.g. buy a ticket from the community centre (address), telephone the admissions secretary (phone number).
Address specific communication barriers
Translation
If your comms are likely to be used by a reasonable number of people who communicate in a language other than English, consider translation. This could be translation into a language commonly spoken in your geographical community (Welsh, Polish, Urdu, etc). Although a small percentage of people in the UK report they do not speak English at all (0.3% of population at 2011 census), this can be very different in your own community, so research your area demographics. Finding a translator also gives you an opportunity to connect with people from communities whose first language isn’t English.
To make your communication accessible to Deaf people, as well as providing text documents, you can have information translated into British Sign Language (BSL). This will be a video of a BSL interpreter signing the information and you can commission this service.
Writing and posting for screen readers
Blind and visually impaired people often use screen readers, computer software and applications that turn onscreen content into speech. Below are some good principles to apply to make sure that your comms are correctly read aloud. If you want to check how something will read, word processing software like Microsoft Word has a text-to-speech (TTS) or Read Aloud option. Find out more about listening to your Word documents (microsoft.com)
- Write clearly and use accurate grammar – Keep sentences short, clear and simple. Punctuation is important for screen readers, as it gives information about intonation and keeps the sense for a listener.
- Acronyms and abbreviations – Screen readers will read some of these as words, e.g. the acronym for Disability Living Allowance is pronounced ‘D-L-A’, but some screen readers will say ‘dla’ instead. Use full words rather than the abbreviated version, or explain the abbreviation at the beginning.
- Web links – When a screen reader reaches a web link it will say ‘Link’ and then read the link text displayed on the page. When creating a link, in the ‘text to display’, describe where the link will lead. The web address (the www.) won’t be seen or read out loud if you put it in the ‘Address’ box when you are creating a link. Avoid using calls to action – Click Here, Read More etc. – as the text to display and check if the display text makes sense when read in context.
We’d love to see you at one of our upcoming Making Music Events.
There are lots of events coming up this term. Click this link to visit our events listings, Making Music Events
- Image descriptions: where to put them - You can add Alt Text (alternative text) to an image in all software (word processing, web design etc.) and on social media platforms. This text is not visible, but will be read out by a screen reader. Check the software’s own help options if you don’t know how to do this. You can also describe an image underneath as a caption or at the end of a social media post.
Everything you need to know to write effective alt text (microsoft.com)
Accessibility | Instagram Help Centre (facebook.com)
Accessibility | Facebook Help Centre (facebook.com)
Accessible images for everyone (twitter.com)
- Image descriptions: what to write – Describe any images you are using in words, e.g. ‘A photograph of a woman with long red hair sitting in a sunny room and playing a cello’. When an image has key information embedded into it, such as a concert poster or a graph with data, copy the text out of the image. If an image is purely decorative, describe it briefly and note that it is decorative so the reader knows they haven’t missed any important information.
- Memes, GIFs and emojis – Memes and GIFs (images and short videos with text overlaid) cannot be read by screen readers so if you use these in social media posts, include a text description in the post. Emojis can be read, but are described literally, so limit their use as it can take a long time to read a post with a lot of emojis.
- Hashtags – Write hashtags with a capital letter at the beginning of each word so the screen reader can separate the words - #IWantToGoOut rather than #iwanttogoout.
More information:
Screen reading software – RNIB – See differently (rnib.org.uk)
Creating audio or video information
For people who do not read text or find understanding text difficult, you can provide audio or video versions. A recording of a real person speaking is more engaging and accurate than the computer-generated voice of a screen reader. Smartphones and tablets make recording straightforward, and files can be shared by email or message or posted on a website or social media.
- Use your smartphone’s camera or voice-note apps to make video or audio recordings.
- Find ways of sharing these that are accessible, e.g. YouTube is free and regularly used, and you can send audio files via WhatsApp.
- Ask for volunteers from your group to make recordings, e.g. someone to record themselves reading programme notes.
- Write a script or read from a document. Don’t include ‘chat’, just the information you want to share.
- Add subtitles to a video if you can. You can do this in YouTube and other platforms with editing features.
- Any information shared by audio or video should also be available as text, e.g. if you make a video of access features in a venue, also provide this information as a text transcription or elsewhere in-text.
Easy Read
The Easy Read format was developed to help people with learning disabilities understand information easily. It can benefit anyone who finds complicated text documents difficult to read or understand. You can commission these versions or apply the principles to create your own.
- Use 14-point font size
- Keep sentences short – no more than 10-15 words
- Each sentence should have just one idea and one verb
- Simplify by taking out words that are not needed, e.g. ’for 14 days’ not ‘for a period of 14 days’
- Use full words, not abbreviations or acronyms
- If you need to use difficult words or ideas, say what they mean – do this in the next sentence, not as part of the same sentence
- Use pictures to support the meaning of text. The picture is placed to the left of the words. Pictures should be simple and each show one idea.
- Use bold type for emphasis
Find out more about Easy Read here: Make It Easy guide – NHS England
We hope you find this Making Music resource useful. If you have any comments or suggestions about the guidance please contact us. Whilst every effort is made to ensure that the content of this guidance is accurate and up to date, Making Music do not warrant, nor accept any liability or responsibility for the completeness or accuracy of the content, or for any loss which may arise from reliance on the information contained in it.






