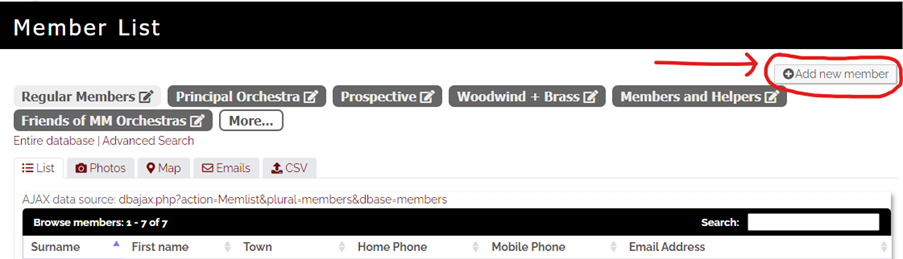Each of your members need a login to access your Making Music Platform’s Member Area.
There are two ways to create logins for your members:
- You can create a login individually for one member from that member’s profile page.
- You can create logins for multiple members in bulk from your Logins Administration page.
To create a login for one member
- Log into your Members’ Area as an administrator.
- Find the member’s profile. You can search for their name in the Member search bar in the top left corner of any page on your Platform, or you can find them in your Member List.
- Scroll down the member’s profile page past their personal and contact details. You should see a tab labelled ‘Website Logins’: click that tab.
- If the member already has a website login you will be able to view it here. If they don’t yet have a login, you can create one by clicking ‘Add new login’.
- You’ll then see a form titled ‘Login Details’. Enter the details of the member’s new login into the form. You need to create a username, decide on the login’s Access Level and generate a new password for the login. For more information on Access Levels, see the second half of this help guide.
- Click Save at the bottom of the page.
To create a login for multiple members
- Log into your Members’ Area as an administrator.
- Click the ‘Admin’ link in the top-right corner of any page on your Platform to go to your Administration Dashboard. For more information about the Admin Dashboard, please see our help guide.
- Click the ‘Member Logins’ link in the Admin Pages (second) column and Members (seventh) row in your Admin Dashboard.
- Select all the members for whom you want to create a login.
- Scroll below the list of members: you’ll see a preview of the email that members will receive to notify them about their new login. You can change the text of this email by clicking the ‘Edit this text’ button.
- Scroll to the bottom of the page and click the Submit button.
Access Levels
Every member login has an assigned Access Level (for an introduction to the concept of MM Platform’s Access Levels, please see Making Music Platform Concepts).
Whenever you edit a page, add a resource or an event to your Making Music Platform you can select what Access Level that item has. Members who have logins that have equal (or higher) Access Levels than the item will be able to see it on your site, whereas members with a lower Access Level will not. There are five Access Levels in Making Music Platform:
- Public Access
- Limited Member Access
- Regular Member Access
- Data Administration Access
- Webmaster Access
Public Access is the Access Level for the general public and website visitors who don’t have a Platform login, or are not currently logged-into their account.
Limited Member Access is the lowest Access Level which you can assign to a login. It should be assigned to members who aren’t entitled to access your entire site, for example prospective members. These members will only be able to see the pages and resources that you have designated visible to Limited Members (as well as all Public pages).
Regular Member Access is the standard Access Level for members. Individuals with Regular Member Access will be able to see all pages which you have designated visible to Regular Members (as well as all Public and Limited Member pages). Members with Regular Member Access cannot edit the website (apart from updating their own details) and may not view your Platform’s administration pages.
Data Administration Access is for members who need to access specific administrative areas of the website, and who should have limited permissions to update the website. The purpose of Data Administration Access is to allow you to delegate group admin tasks to the responsible members of your group: those members will be able to access restricted pages which relate directly to their task, but they won’t be able to see or update other parts of the website. When you assign Data Administration Access to a member’s login, your Making Music Platform will prompt you to select the administrative areas that the member should be able to access.
A few examples of members who could have Data Administration Access:
- Your group’s Librarian might have Data Admin Access with permission to update the Library Items and Library Loans databases.
- Your group’s Attendance Monitor can be a Data Administrator with permission over the Attendance/Availability database.
- Your Concert Manager could have Data Administration permissions for the Events and Venues databases.
Webmaster Access is the highest Access Level in Making Music Platform. Webmasters can access and update all parts of your Platform. Most groups will have just one Webmaster.
If you cannot find what you are looking for in our help guides or have any questions please get in touch.