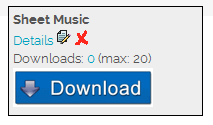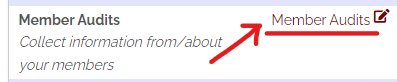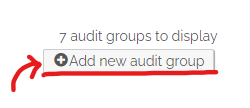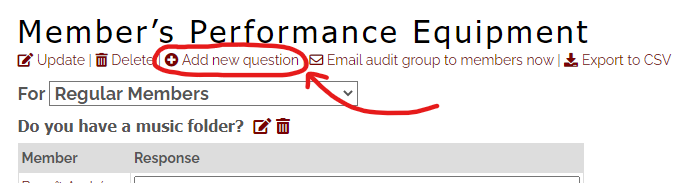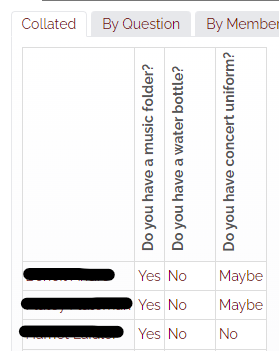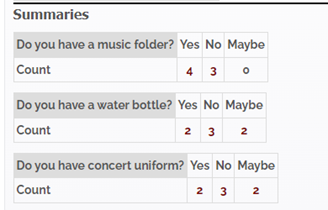It is possible to reference music files contained within your Dropbox folder and link them to the songs on your Making Music Platform. The main benefits of this are:
- You no longer need to store your music files (MP3, sheet music, etc) in your Making Music Platform's hosting account, taking up the limited space in that account. Music files can now be stored in your Dropbox account and referenced (linked to) from your Making Music Platform song pages. This frees up space in your Making Music Platform hosting account.
- Dropbox is a simple and powerful (and free) file-sharing system that you may already be using within your group. If you are, you now need to maintain ONLY ONE copy of each music file - the copy in your Dropbox folder. You don't need to have a separate copy in your group's website just because it's a convenient place for your members to find the file.
You can use your group's Dropbox account or your own personal account. You can even use a mixture - some files from one Dropbox account and some files from a different Dropbox account - although this is not recommended (for organisational reasons).
Once linked to your website, the Dropbox file will be almost indistinguishable from files uploaded directly to the website - except they won't take up any of the space on your Making Music Platform account. If the file is an MP3 music track, you'll even be able to play the file through the player on the song's webpage.
It is not necessary to explicitly "share" a Dropbox file in order for it to be linked to your website and accessed by all your members.
At this stage, Dropbox integration is only enabled for music files (MP3/PDF/etc files attached to the songs in your song database). In a future release of Making Music Platform, we will also enable this for events, posts, documents, etc.
How it works
To add a new file from Dropbox to a song on your website, do the following...
- When logged in as an administrator, open up the song's page, where all song details and downloadable files are listed
- Click the Add new file/resource link (in the Files/Resources section)
- Select the Type of file, and enter a name for the file, in the normal way
- In the File/Resource section, you'll see an option called File from Dropbox...

Click that button - A new window will open in your browser. You may be prompted to log into your Dropbox account, or you may find yourself already be logged into your Dropbox account. Once logged in, navigate within your Dropbox folder structure to the file you want to attach, and double-click on it
- That's it! Click Save at the bottom
The file will be displayed on the song's page in the normal manner, just as if you'd uploaded it directly to the website. If it's an MP3 music track, it will be playable directly through the player on the song's webpage.
If you already have the file uploaded to your Making Music Platform account and wish to "move" it into your Dropbox folder, do the following...
- When logged in as an administrator, open up the song's page, where all song details and downloadable files are listed
- Download the file in question to your computer
- Move the downloaded file into your Dropbox folder, and allow a minute or two for the file to be automatically uploaded to the Dropbox "cloud"
- Return to the song's page and locate the little update icon next to the file you just downloaded. Click that icon.
- Tick the box to delete the uploaded file:
- Without leaving the page, complete steps 4 to 6 from the earlier "adding" instructions (above).
Notes
- At this stage, we are only providing functionality for you to choose files that are already in your Dropbox account. We are not (yet) providing the ability for you to upload new files to the website and have them be deposited into your Dropbox folder (instead of into your Making Music Platform hosting account). That functionality may come later.
- Once a file in your Dropbox folder is linked to your Making Music Platform (by following the steps above), deleting, moving or renaming the file in the Dropbox folder will break the link, and you will need to relink it.